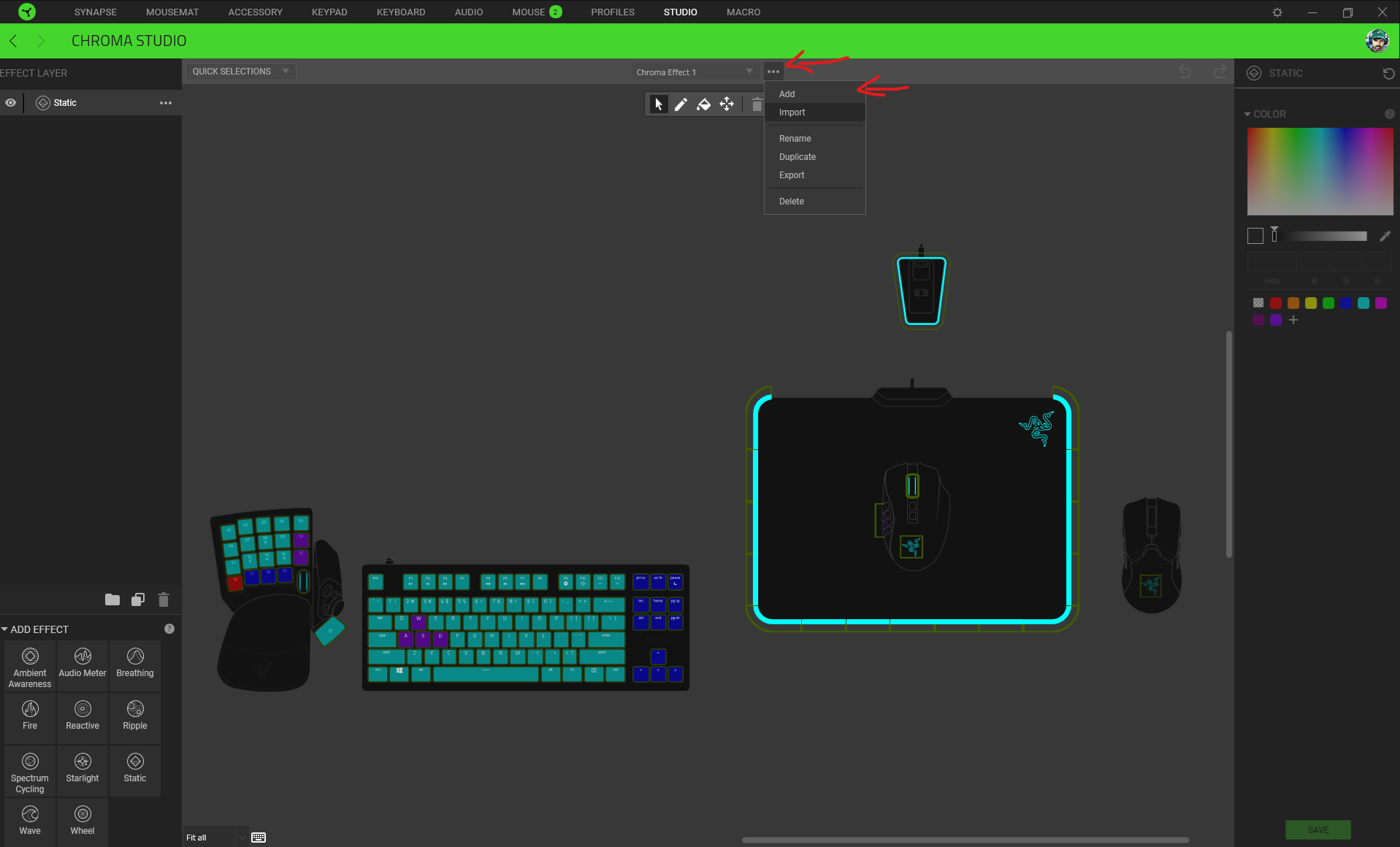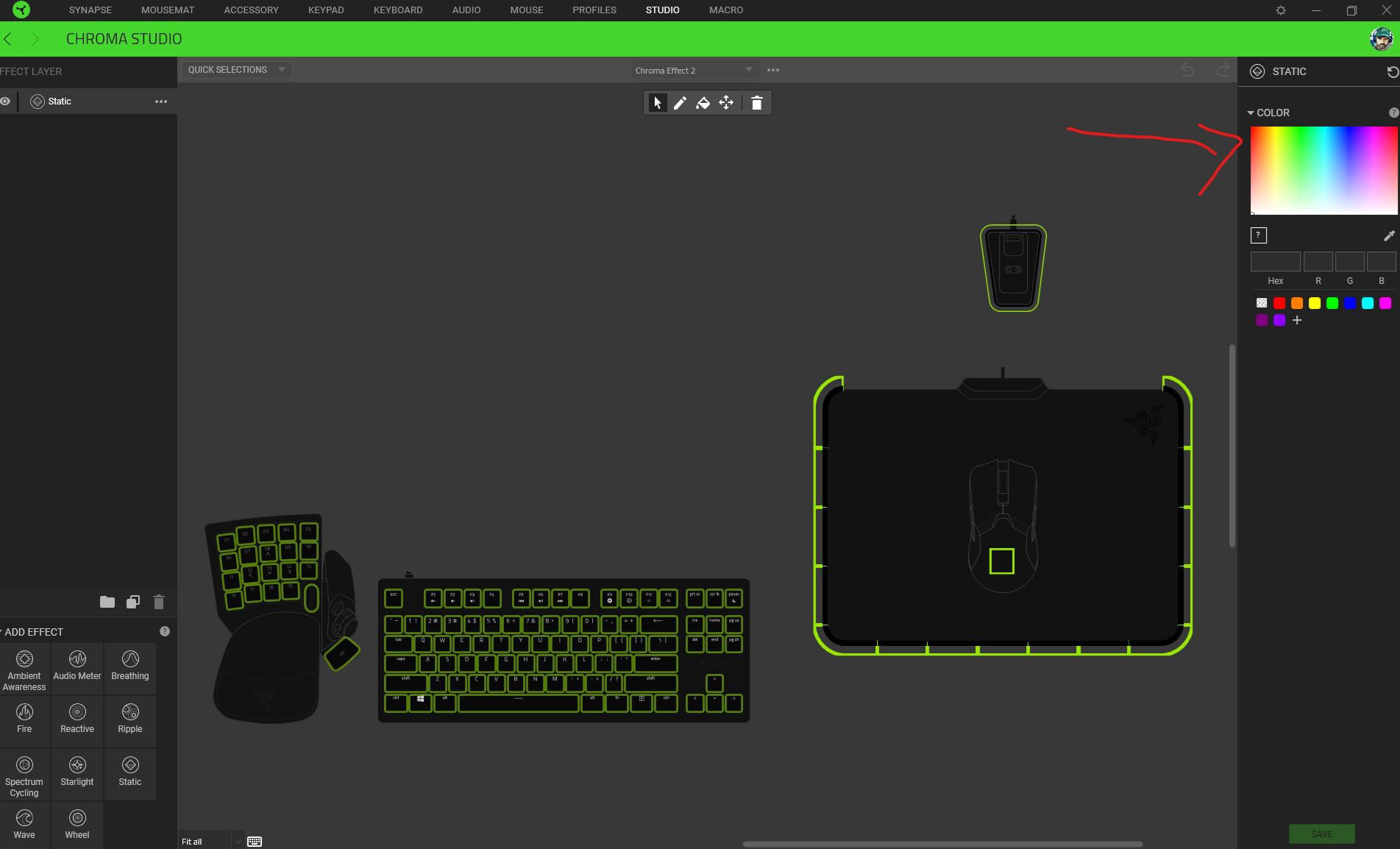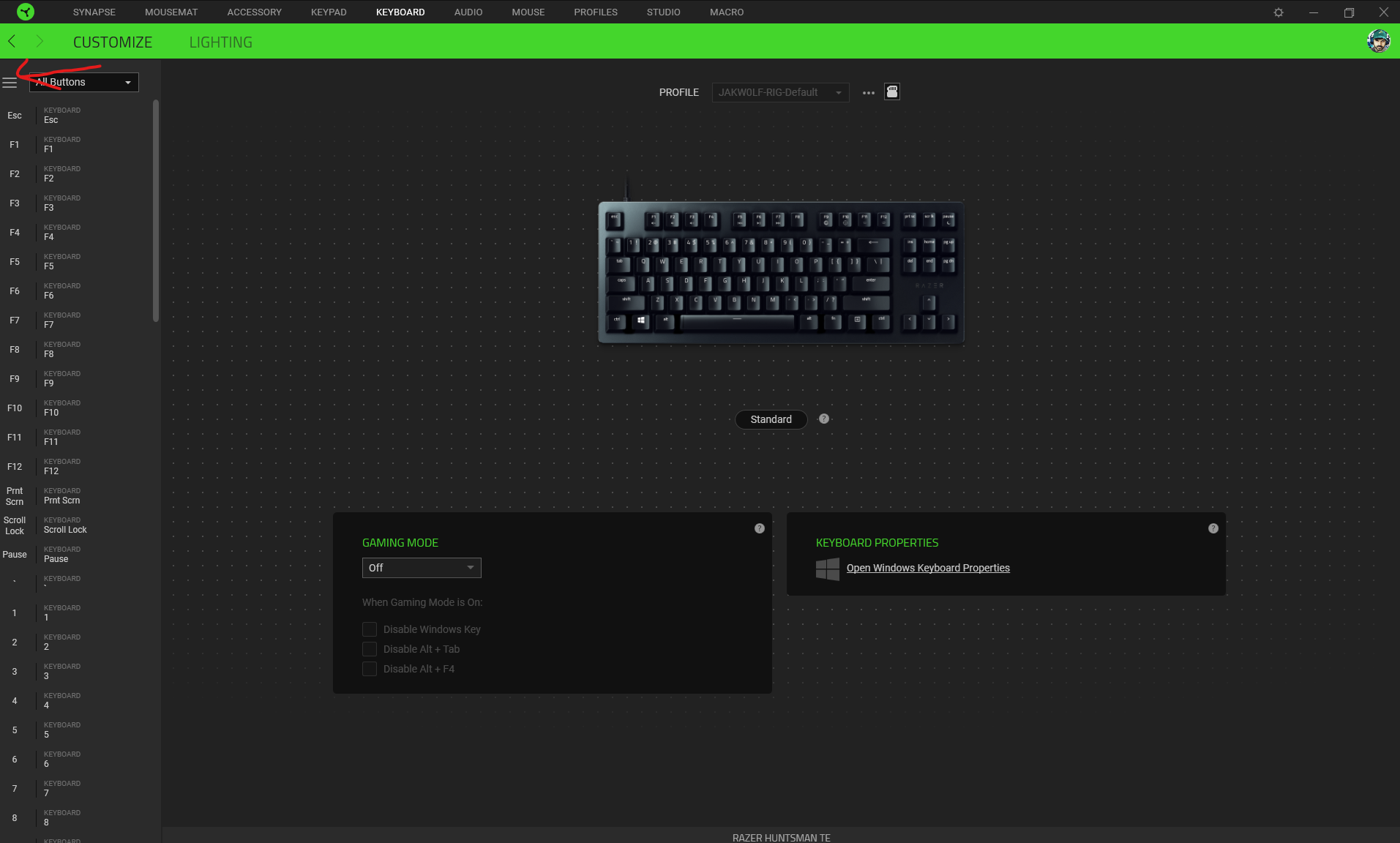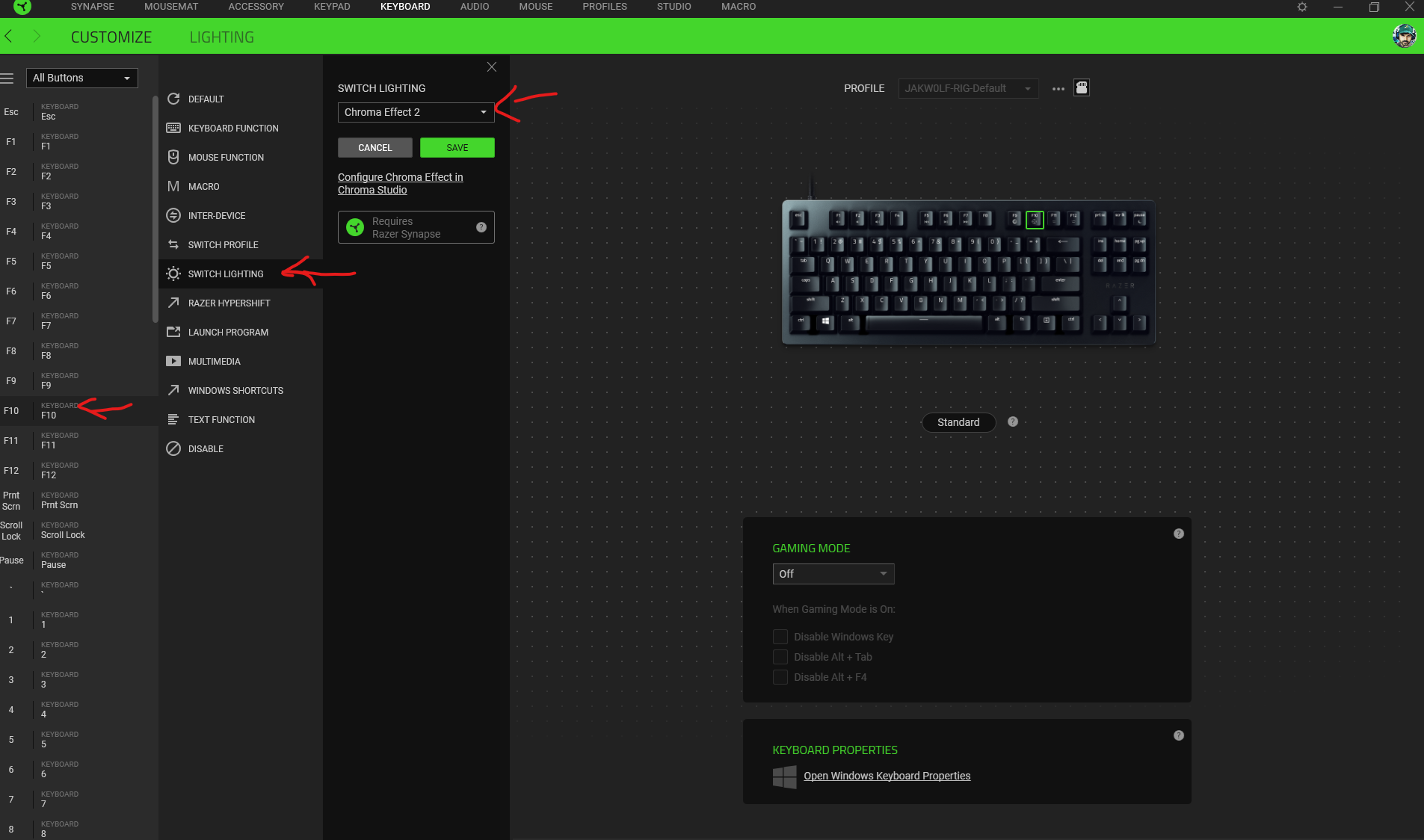Turn off keyboard lights by assigning a key
How can I turn off the lights on my Blackwidow Elite when I want?
I have an MSI laptop that is connected to an external monitor. I keep the laptop lid closed at all times and play off my external monitor. When I shut off the monitor, I would like to hit a key to turn off my keyboard as well. How can I set up a key to do that?
My computer stays on all the time and therefore doesn’t go to sleep. I have it set up that way.
With a different brand keyboard I was able to turn the lights off with a button on the keyboard but with the razor I don’t see that option.
again I don’t close my lid function and don’t put my computer to sleep so the internal controls with Chroma are no good for me. I would like to set up a hot key of some sort.
This topic has been closed for replies.
Sign up
Already have an account? Login
Log in with Razer ID to create new threads and earn badges.
LOG INEnter your E-mail address. We'll send you an e-mail with instructions to reset your password.