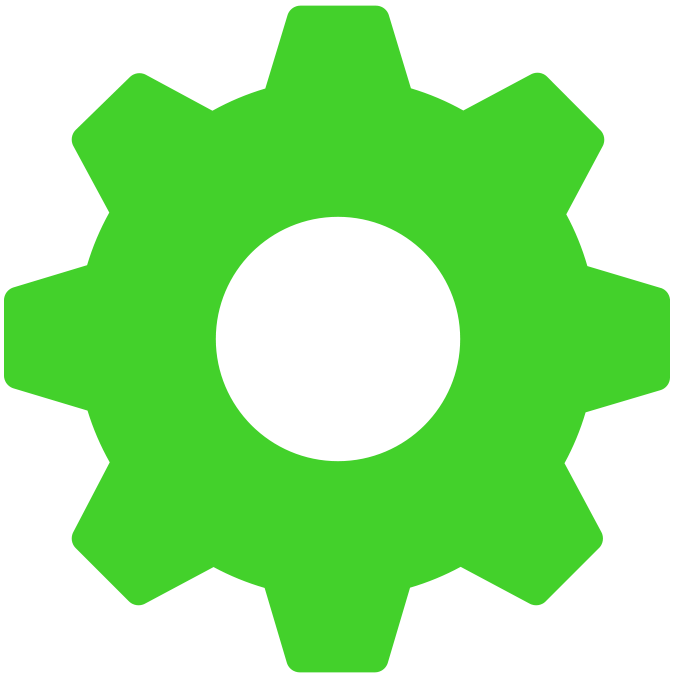I need help ugrading my storage (part 2)
About a week ago I posted this thread to request assistance with the best way to upgrade my razer blade 15 base storage. After some very tips I bought the recommended storage unit (my tech terminology and knowledge are very little), it was shipped and mailed to me today. The first thing I did was look at guides on installation so I didn't make any mistakes. Then I inserted the P5 Plus Crucial into my laptop. Afterward I opened Computer management to format it but it wouldn't appear. This is my question, What am I doing wrong. I will provided pictures down below in a google doc and if anyone could give me a straightforward answer I'd appreciate it very much.
Pictures
Reply
Sign up
Already have an account? Login
Log in with Razer ID to create new threads and earn badges.
LOG INEnter your E-mail address. We'll send you an e-mail with instructions to reset your password.