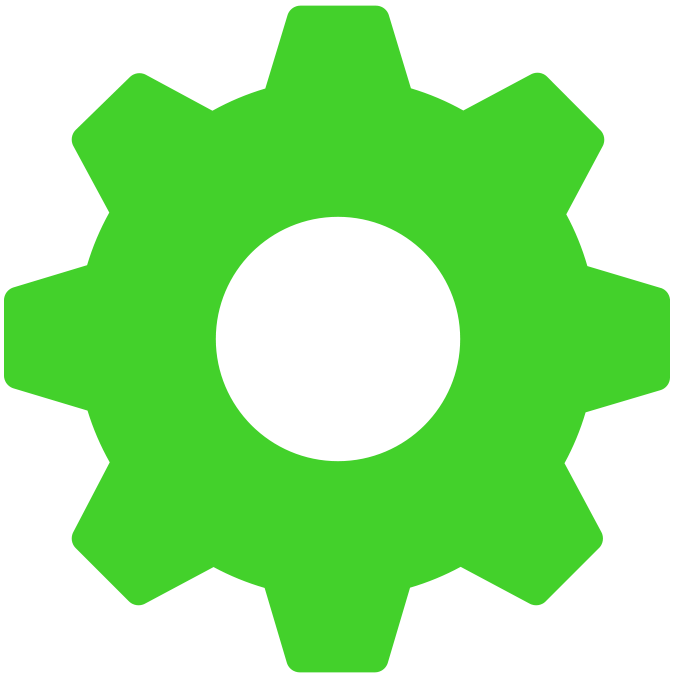Razer Synapse doesnt work with the Audio Mixer
Hello,
I have a problem, all work great with synapse but not the last Audio Mixer.
I explain, When i connect the audio mixer, Synapse reconize it, but when i click on it, nothing appear.
I can do all but not this. I have a bar on the bottom of the Synapse with Razer Mixer audio but nothing more...
I try to reinstall the program and launch in admin, but no change... anyone have the solution ?
This topic has been closed for comments
Sign up
Already have an account? Login
Log in with Razer ID to create new threads and earn badges.
LOG INEnter your E-mail address. We'll send you an e-mail with instructions to reset your password.