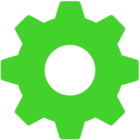My Blade 15 is plugged in but not charging
Hi, after a few days of inactivity, my Blade 15 advanced ( 2019 ) only shows up: plugged in and always at 0%, the front led indicator is off, the charger is on. I have been replace the battery 1 over a month ago and everything is very normal during that time. Is this error caused by my battery or charger, what should I do?
This topic has been closed for comments
help pls 

KXZ.2612
Hi, after a few days of inactivity, my Blade 15 advanced ( 2019 ) only shows up: plugged in and always at 0%, the front led indicator is off, the charger is on. I have been replace the battery 1 over a month ago and everything is very normal during that time. Is this error caused by my battery or charger, what should I do?
Hi there! Thanks for posting your concern here. Sorry to hear that your Razer Blade 15 won't charge. By the way, can it still turn on? If it does, please perform the steps from this link and see if it helps.
Razer.Speedcr0ss
Hi there! Thanks for posting your concern here. Sorry to hear that your Razer Blade 15 won't charge. By the way, can it still turn on? If it does, please perform the steps from this link and see if it helps.
Hi, yea it still turn on and I'd tried those step but not work for me.
KXZ.2612
Hi, yea it still turn on and I'd tried those step but not work for me.
Thanks for letting me know. Please send me a PM together with the following:
a. BIOS main tab
b. Screenshot of Windows version (Hit Windows + R. Open the Run box with then type winver)
c. Screenshot of System Information (Hit Windows+R to open the Run box. Type “msinfo32” into the “Open” field, and then hit Enter.)
d. Synapse 3.0 logs.
e. Window battery report
- Open the start menu and type "CMD".
- Right-click "Command Prompt" and select "Run as administrator" to be able to perform the next steps.
- Type in “powercfg /batteryreport /output "C:\\battery_report.html"".
- An HTML file will be generated. Navigate to the drive C:\\ and locate battery_report.
Save the compressed files via Google Drive or any online drive account, then paste the link in your PM. Let's continue from there.
Sign up
Already have an account? Login
Log in with Razer ID to create new threads and earn badges.
LOG INEnter your username or e-mail address. We'll send you an e-mail with instructions to reset your password.