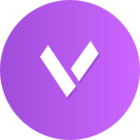Razer Phone 1 (Cheryl) LineageOS Installation Guide
Hey insiders!
I wanted to do an updated guide on how to get LineageOS installed on your Razer Phone 1. I will try to make this guide as simple as possible.
*****Warning this guide will void you warranty******
*****I nor Razer are responsible for any bricked devices, you do this at your own risk*****
[SPOILER="Step 1: Downloads"]Step 1: Download the required software
LineageOS (Always download the latest build) You will also require the recovery image for the first install so download both the ROM and the Recovery Image.
Gapps (Google apps such as Google play store. Choose "ARM64> Android 10> Choose Nano)
Google USB Drivers (You will need these if you haven't flashed anything before)
Platform Tools (we'll use this for flashing the actual software)
That's all that's needed! make sure they're all saved to the desktop. Now you have these downloaded it's time to get your phone ready.[/SPOILER]
[SPOILER="Step 2: Getting Your Razer Phone Ready"]Step 2: Getting your Razer Phone Ready
The following steps will wipe your phone! So please backup any data before you do this
*Open your phone's settings and scroll all the way down until you see "System"
*Enter the System settings and select "About Phone"
*Scroll down until you see "Build Number"
*Tap on "Build Number" repeatedly until you see "You are now a developer" appear on the screen.
*Press the back button and tap on the "advanced" option to reveal other options
*You should see "Developer Options" listed, Enter it.
*Make sure "Allow OEM Unlocking" is on and "USB Debugging" is on[/SPOILER]
[SPOILER="Step 3: Unlocking The Bootloaders"]Step 3: Unlocking The Bootloaders
Now your phone is ready it's time to get the PC and the Phone communicating with each other.
*Open the "Platform Tools" Zip file and place the folder on your desktop.
*Now connect your Razer Phone to your computer
*Make sure your phone has a notification saying "USB Debugging Connected" when connected to the PC
*Open the "Platform Tools" Folder
*hover your mouse in the contents of the folder and hold down the "shift" Key and right click.
*You should see options appear one of which will either be "Open Powershell here" or "Open command line here" click it and a window should appear.
*Now type this command into the window for Powershell ".//adb reboot-bootloader" Without the quotes. If you're using Command line (windows 7, 8) it's "adb reboot-bootloader"
*When you type these commands make sure your phone is on, it will ask if you trust the computer, select yes.
*Your phone should now be in it's Bootloader, Hurrah!
*Now your phone is in it's bootloader we need to make sure Platform tools can see it. hover your mouse over the windows logo and right click.
*Open the "USB Driver" Zip file and place the folder on the desktop
*Select "Device Manager"
*When Device Manager is open, look for a little yellow Triangle over the Android device.
*Right click it and select "Update Driver"
*From here select "Browse My Computer" > Let me pick> Show all devices
*In this menu select "Have disk" then select "Browse"
*In here, navigate to the desktop and find the "USB_Driver" folder. Click it and press "Open" Twice
*Press "Okay"
*Now a menu should appear with 3 options "Android ADB Interface" "Android Bootloader" and another, select the top one.
*Now the device manager should show the phone as an "Android ADB interface"
*Close device manager you won't need it again
*Go back to the powershell/Command prompt again
*Now type .//fastboot flashing unlock for powershell or fastboot flashing unlock for command prompt
*You phone should display a warning, ignore it and select "unlock the bootloader" using the volume keys
*Your phone will reboot and wipe itself, wait for it to boot fully before doing anything else.
*When your phone boots into the user setup screen unplug the USB from the bottom of the phone and switch it off.
*Hold the volume down button and re-insert the USB cable. Keep holding the volume down until you see that bootloader screen again then let go.
*Now go back to the Powershell/Command Prompt and type for powershell ".//fastboot flashing unlock_critical" or for command prompt "fastboot flashing unlock_critical"
*You should see that same warning screen on your phone again, use the volume buttons and select "unlock bootloader"
*Let your phone reboot like last time then shut it off again and repeat the actions to get it back into it's bootloader by holding the volume down button and inserting the USB cable.
Hurrah your phones bootloader is now fully unlocked! Phew! Go get a drink![/SPOILER]
[SPOILER="Step 4: Flashing LineageOS"]Step 4: Flashing Lineage
Now it's time to get that sweet LineageOS onto your phone! this will be the last step! easy, right?
*Drag and drop the LineageOS Zip, Open_gapps Zip and Lineage-17 recovery image into the platform tools folder
*Right click on the "Lineage -17 recovery" file and select "rename" rename it to "boot"
*Now open that powershell/command prompt window again and type " .//fastboot flash boot boot.img" or in command prompt "fastboot flash boot boot.img"
*the command line should say finished after installing
*now on your phone select "recovery mode"
*on your phone you should now see a recovery menu with the lineageOS logo! yay!
*on your phone go down to "factory reset"
*when the reset is done go back and select "apply update" >"apply from ADB"
*Now go back to the powershell/command prompt and type .//adb sideload and type/copy paste the full file name followed by .zip and press enter.
So for example it'll say .//adb sideload lineage-17.1-20200627-nightly-cheryl-signed.zip
For command Prompt it'll say adb sideload lineage-17.1-20200627-nightly-cheryl-signed.zip
*Now you'll see on screen it'll flash the software to your phone, wait until it finishes (sometimes it'll stop at 40% and ask you on the phone if you trust it, select yes and leave it. it may look stuck and may give you an error but it will still flash)
*When your phone shows that that step is finished select "reboot" and let the phone boot up to you see the LineageOS setup wizard (the first boot might take a bit) and then switch it off and go back to the bootloader then to the recovery menu again
*select apply from ADB on the phone again then go back to the powershell/command prompt and type ".//adb sideload <file name of the gapps package here> .zip
so it for exmaple will say .//adb sideload open_gapps-arm64-10.0-full-20200630.zip
Wait for that to flash (you'll have to press yes on the phone again also during the flash)
*When the gapps is finished, factory reset the phone again and then reboot
You're Done!![/SPOILER]
Now you should have Lineage OS installed on your Razer Phone 1 :D
Some details to note
The phone is stuck permanatly in 120hz without being able to change it
Builds are available every 7 days but is subject to change
If you have any issues with any steps please comment below and i'll help as much as I can.
-Rox
This topic has been closed for comments
Sign up
Already have an account? Login
Log in with Razer ID to create new threads and earn badges.
LOG INEnter your E-mail address. We'll send you an e-mail with instructions to reset your password.