Chroma Studio questions
Hi. I am relatively new to Razer (less than a year) and I am still experimenting with chroma.
I wanted to ask if any of you could explain to me how exactly does the red cross on the chroma studio "placement mat" works. I realize it depends on the effect, but is the epicenter of the effect always considered the very middle of the cross (i.e. coordinate 0,0) or does it depend ?
for instance, on fire effect, if i move the keyboard to the lower quadrants it gets a lot more oranges, and if i move it to the upper quadrants i get a lot more dark reds. Am I to assume then that to get an equal number of reds and oranges i would need to place my keyboard at coordinate 0,0 ?
Now, here is the synapse 3 stuff I have :
Huntsman Elite
firefly mat
chroma headphone stand
HDK light strips are now being placed behind the monitor for the sake of ambient awareness
all my thermaltake fans inside the desktop plus the CPU waterblock are linked to chroma
Placement right now is monitor in the middle, keyboard below it, desktop to the right (on desk), headphone stand to the left, firefly mat to the right of keyboard and to the left of desktop (in between), and led strips I am thinking about placing them horizontally behind the monitor, one below and one above.
In something like Ambient awareness, where I want to simulate "extending the screen colors" with the devices surrounding the monitor, how exactly would i place them on the chroma studio mat? there isnt a digital representation of where my monitor is inside the chroma studio, so i dont undestand how to place things.
Also, how in the name of Jesus do i flip the HDK strips 180 degrees on the chroma studio map? I selected the moving tool and a little "spinning arrows" (similar to recycling symbol) come up right on the strip. Common sense tell me thats what you use to flip them but not matter how much i click, i can only move them, not flip/turn them.
thanks for your time
This topic has been closed for replies.
Sign up
Already have an account? Login
Log in with Razer ID to create new threads and earn badges.
LOG INEnter your E-mail address. We'll send you an e-mail with instructions to reset your password.

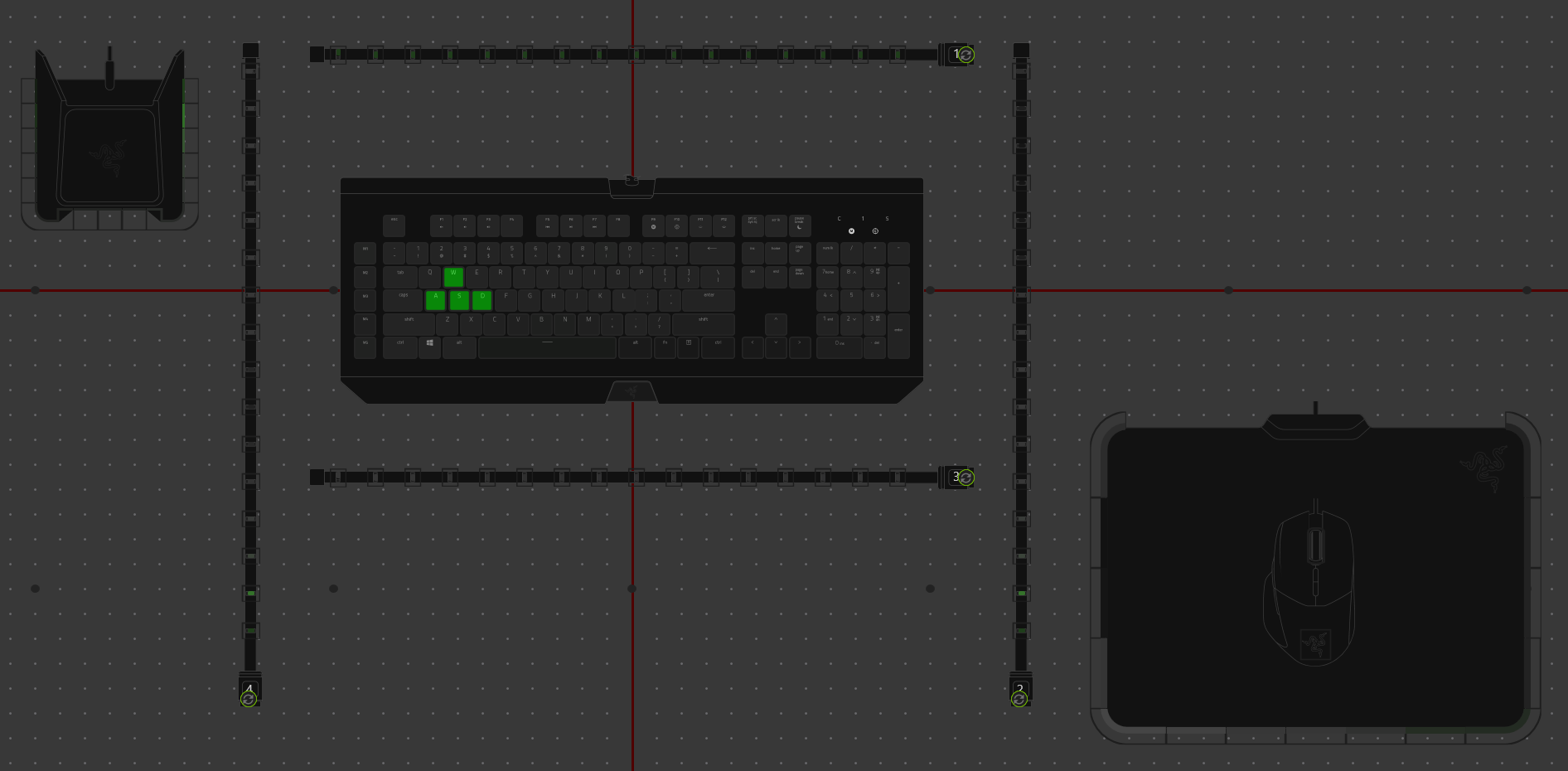
 The first layer is ambient to everything except the keyboard, the 2nd layer is only the keyboard. So that makes the keyboard show every color on your screen instead of just the middle like the first example.
The first layer is ambient to everything except the keyboard, the 2nd layer is only the keyboard. So that makes the keyboard show every color on your screen instead of just the middle like the first example.
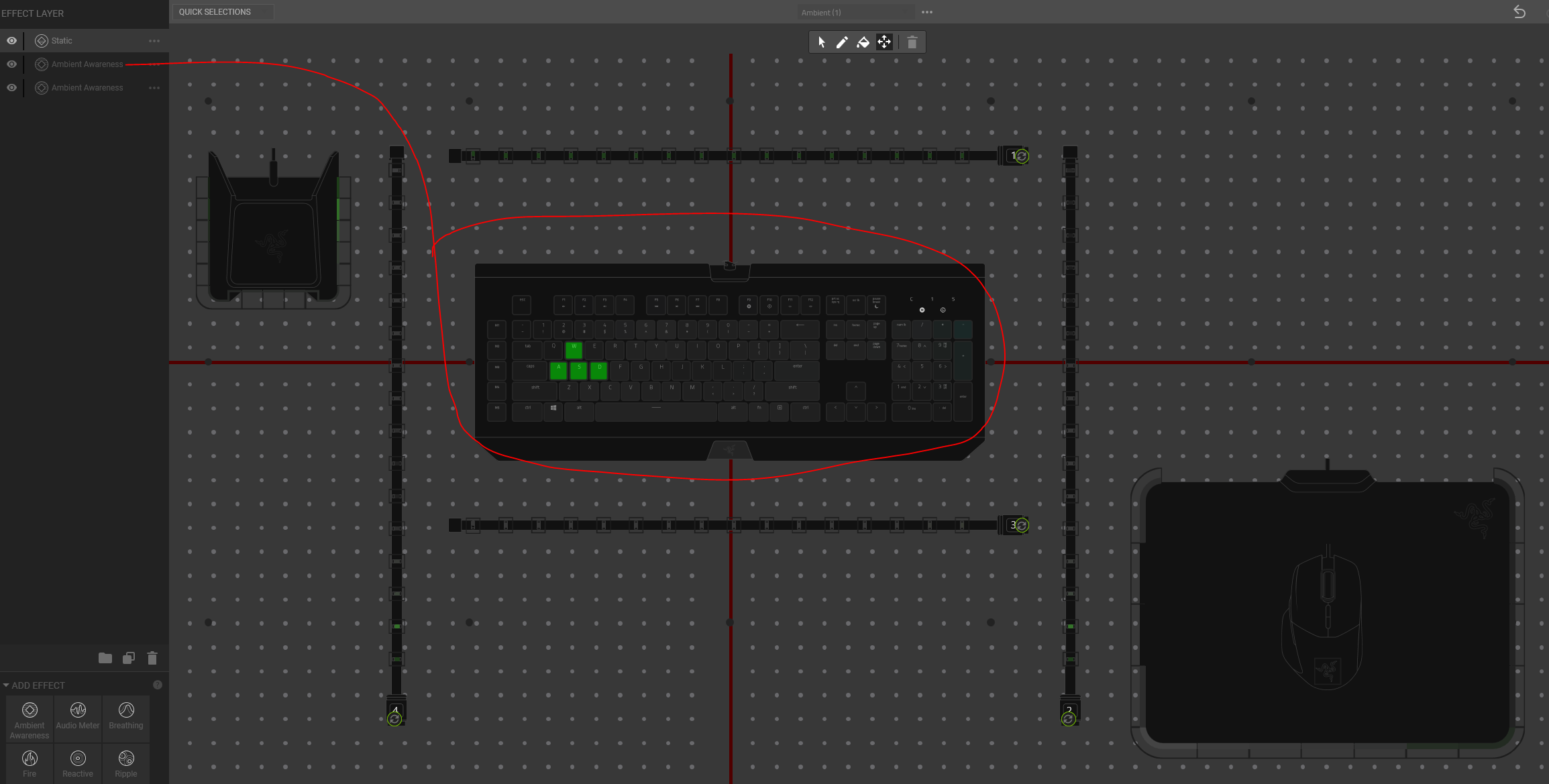
 Hopefully that kind of helps!
Hopefully that kind of helps!