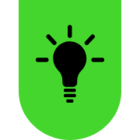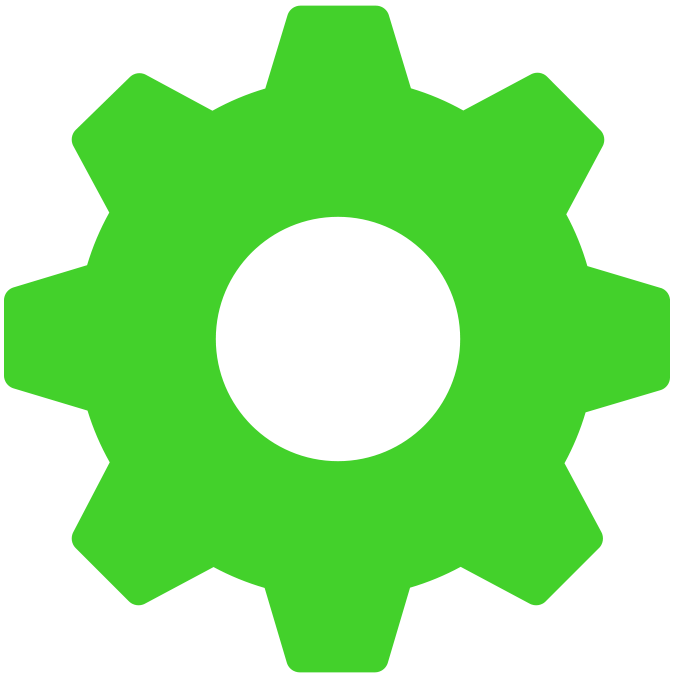Hi, I just bought a new laptop and new razer kraken v3 x. The headset audio work properly but the mic is not working. I can hear a bit of noises but its not clear at all and sounds broken. I have tried several way to fix it:
- I have tried to install the software but its also not detecting my headset.
- I have uninstall my valorant vanguard and Sypnapse still does not detect my device.
- I have download & run this tool: https://rzr.to/Tf53xj to remove any razer drivers/leftovers, then re install my Synapse but its not working
- I have make sure from device setting that my audio driver is updated
- I have making sure my windows is updated
- I tried the headphone on another device and it work perfectly but as soon as i plug it into the new laptop the sound becomes horrible
- I tried to use another headphone on my new laptop and its also working fine.