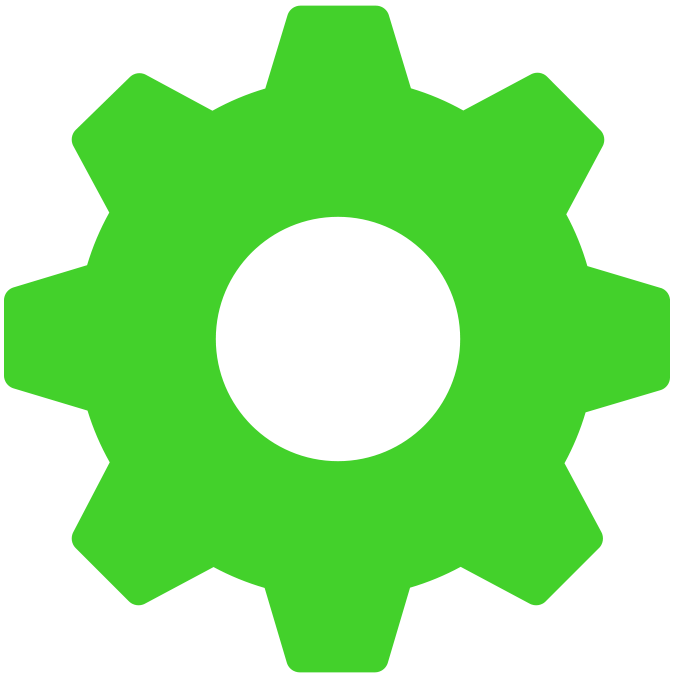My Blade 15 is plugged in but not charging
Hi, after a few days of inactivity, my Blade 15 advanced ( 2019 ) only shows up: plugged in and always at 0%, the front led indicator is off, the charger is on. I have been replace the battery 1 over a month ago and everything is very normal during that time. Is this error caused by my battery or charger, what should I do?
This topic has been closed for comments
Sign up
Already have an account? Login
Log in with Razer ID to create new threads and earn badges.
LOG INEnter your E-mail address. We'll send you an e-mail with instructions to reset your password.